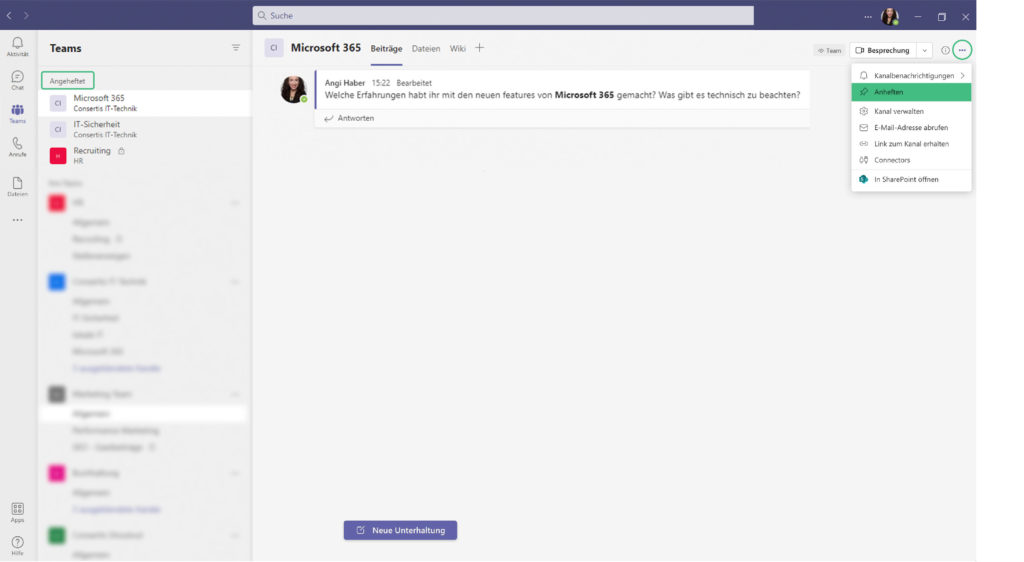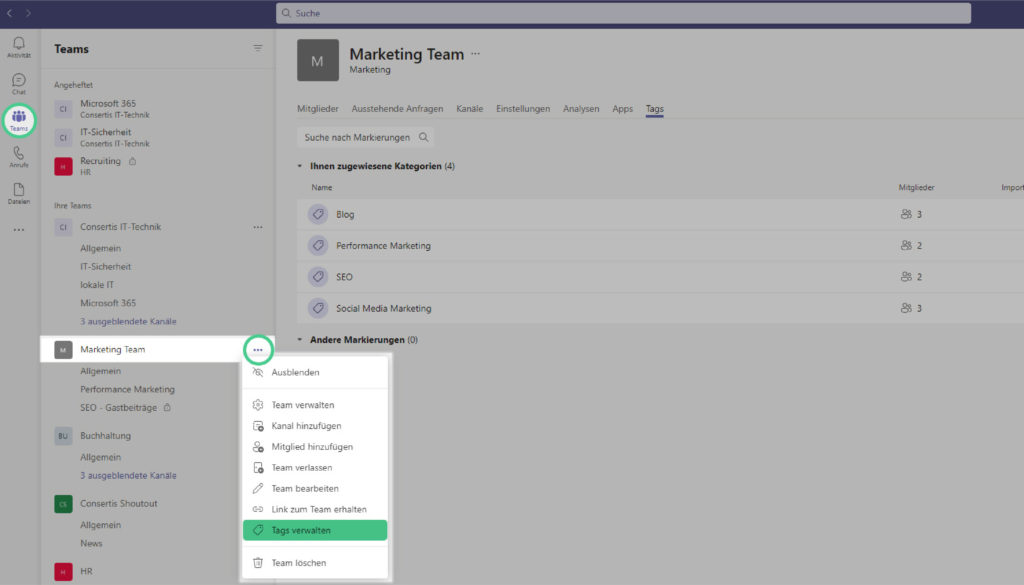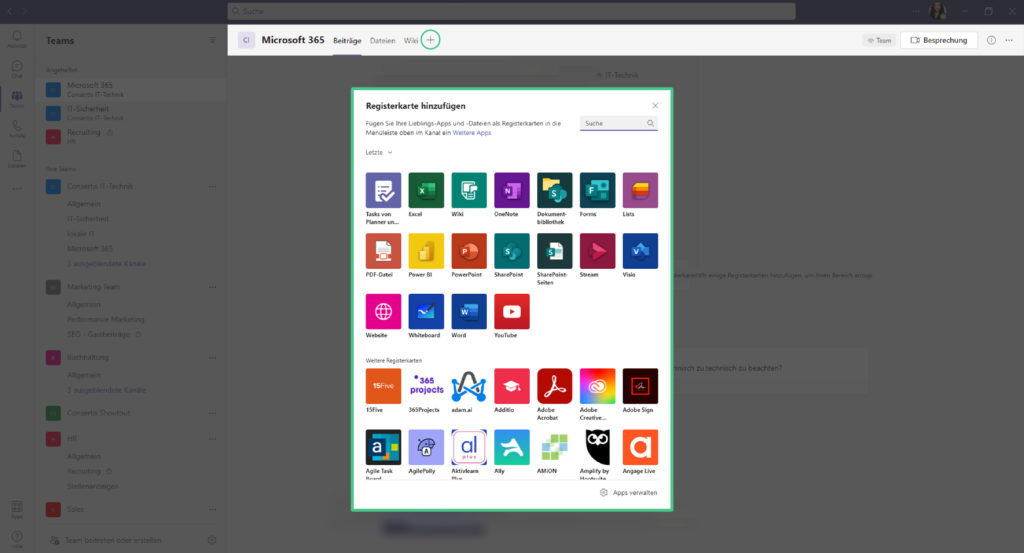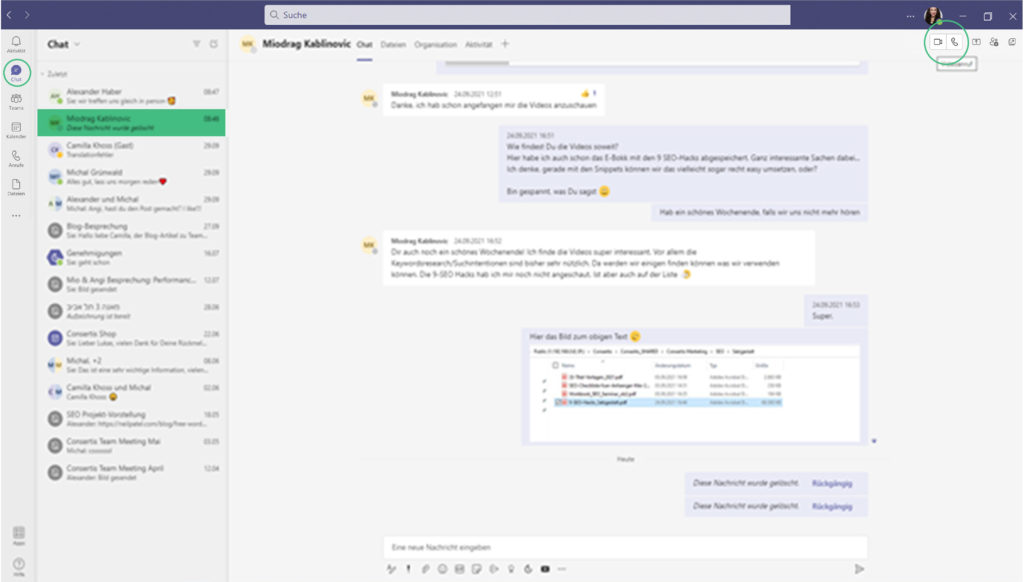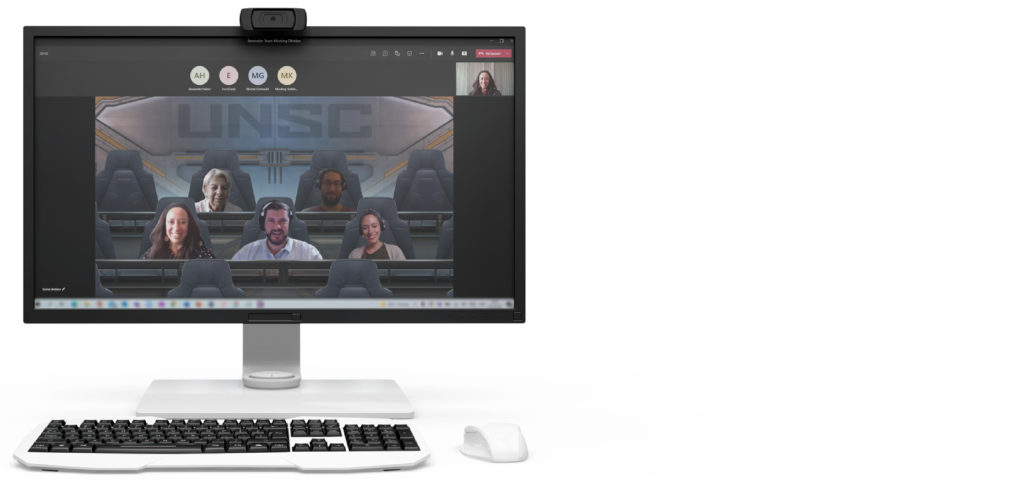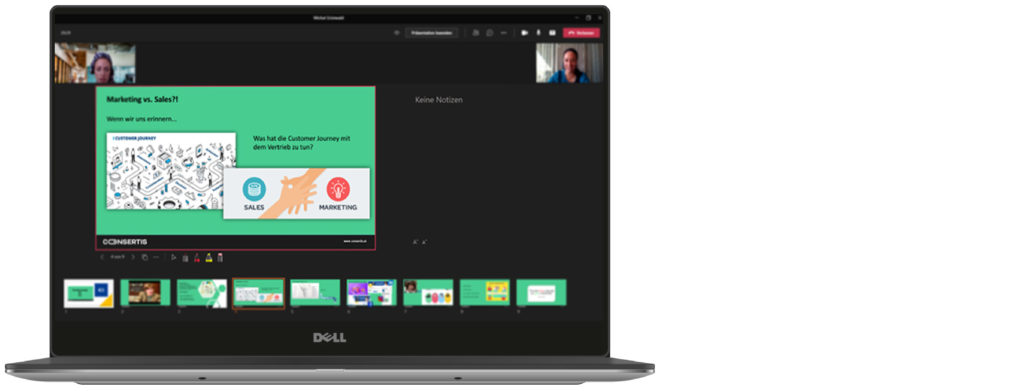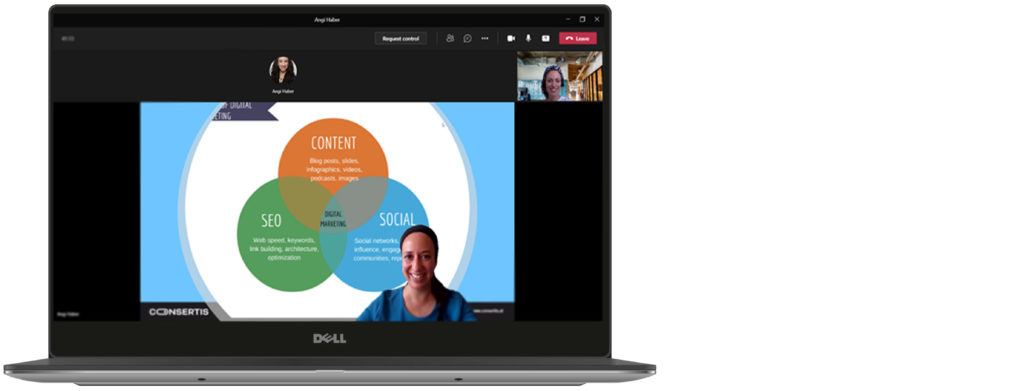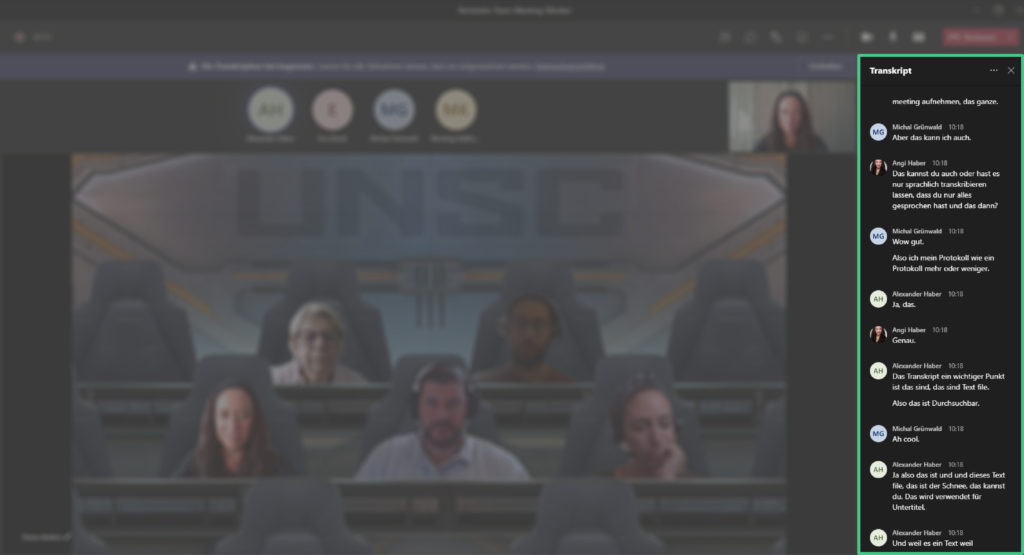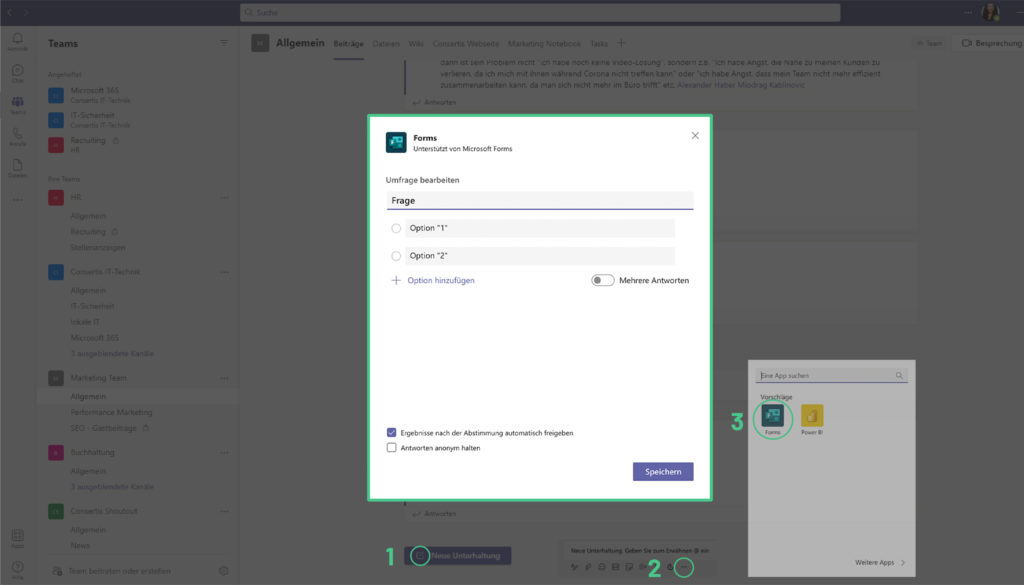It Management
Die besten Tipps & Tricks für Microsoft 365 Teams


In der Produktwelt von Microsoft 365 gibt es zahlreiche Add Ons, Hidden Functions, Geheimtipps und Workarounds, die es zu entdecken gilt. Nicht jedes Feature ist immer hilfreich. So verschieden die Branchen und jeweiligen Kunden sind, so verschieden sind auch die Bedürfnisse der Benutzer, um den Arbeitsalltag effizient zu meistern. Wir stellen Ihnen heute unsere Top 10 Microsoft Teams Funktionen und Add Ons vor, die Sie bei Ihrer Arbeit mit Teams mehr als bereichern werden!
Teams ist viel mehr als nur ein Video Chat
Gruppieren Sie Ihre Mitarbeiter und externen Dienstleister nach Arbeitsbereichen, erstellen Sie projekt- oder abteilungsbezogene Kanäle und Gruppen, und bleiben Sie im Zeitplan mit dem Planner-Tool. Weisen Sie Aufgaben und To Do’s zu und behalten Sie immer den aktuellen Überblick über alle Fortschritte. Teilen Sie Dateien in den jeweiligen Kanälen und haben Sie so alle relevanten Dokumente stets griffbereit.
Auch das Arbeiten mit externen Dienstleistern ermöglicht Teams, ohne dass Sie die Kontrolle verlieren oder ein Sicherheitsrisiko eingehen. Es gibt viel zu entdecken. Wir stellen Ihnen hier 10 Funktionen vor, die Sie ausprobieren sollten!
Für alle die gerade erst mit Teams loslegen, empfehlen wir den Schnellrundgang der Basic-Funktionen hier: https://teamsdemo.office.com/TipsAndTricks/ . Für alle die sich noch einen Überblick über die Microsoft 365 Pläne und Ihre Vorteile machen wollen, bitte hier entlang.
Zeit sparen durch individuelle Organisation
Die folgenden Tipps beziehen sich auf den Aufbau, die Struktur und Organisationsmöglichkeiten in Teams. Bevor Sie mit dem Anlegen von Gruppen und Kanälen loslegen, empfehlen wir, sich vorab die Hierarchie der diversen Gruppen und Projekte sowie deren Struktur, Usern und Berechtigungen zu skizzieren. Allgemeiner Tipp hierzu: Legen Sie lieber weniger Gruppen an und unterteilen Sie diese dann mit mehreren Unterkanälen in die jeweiligen Bereiche.
Nachrichten priorisieren.
In Teams haben Sie mehrere Möglichkeiten Ihre Nachrichten zu priorisieren je nach Wichtigkeit. Sie können auch Ihre Nachrichten planen, falls Sie nicht sofort verschickt werden sollen.
# 1 Dringende Chat-Nachrichten versenden
Wird bei Ihnen im Unternehmen auch so viel über den Teams-Chat kommuniziert? Chats mit Kollegen, Gruppenchats, … Da kommen am Tag schon ganz schön viele Nachrichten zusammen.
Wie stellen Sie jetzt aber sicher, dass Ihre wirklich dringende Chat-Nachricht nicht in der Masse der Nachrichtenflut untergeht?
Aufgepasst, hier kommt ein kleiner Trick: Sie haben die Möglichkeit diese auffällig als „Dringende Nachricht“ zu markieren. Damit machen Sie sich nicht nur sichtbar, sondern auch hörbar.
So geht’s:
Klicken Sie unter dem Chat-Feld auf das graue Ausrufezeichen ❕ Jetzt öffnet sich ein Menü: Dort wählen Sie „Dringend“ aus und verschicken diese Nachricht.
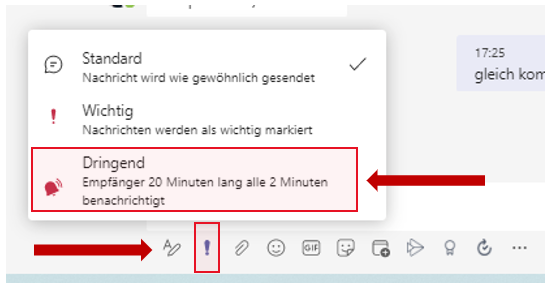
Jetzt läutet bzw. vibriert es bei Ihrem Empfänger. Alle 2 Minuten für 20 Minuten lang, bis der Empfänger Ihre Nachricht gelesen hat.
Diese Funktion sollten Sie sich jedoch gut überlegen, ansonsten verliert sie schnell ihren Nutzen.
Sollten Sie die „Dringende Nachricht“ versehentlich aktiviert haben, können Sie sie problemlos wieder rückgängig machen.
Achtung: Diese Funktion funktioniert nur in Kanälen und Gruppenchats mit weniger als 20 Teilnehmern.
# 2 Nachrichten bis zu 7 Tage im Voraus planen
Es ist 22:30, und entspannt im Bett kommen Ihnen wieder einmal die besten Business-Ideen? Nun ist nicht wirklich die ideale Uhrzeit, Ihren Kollegen davon zu berichten und ihnen zu schreiben. Bis morgen früh ist die Idee allerdings wohlmöglich wieder verpufft…
Sie könnten sich jetzt natürlich eine Erinnerung eintragen, dass Sie mit Ihrem Kollegen dann und dann über das Thema sprechen möchten, interessante links in der Zwischenzeit irgendwo zwischenspeichern und sich Notizen machen.
Oder: Sie nutzen den MS Teams Planungsmodus!
Sie schreiben Ihre Nachricht wie gewohnt und stellen ein, an welchem Tag und zu welcher Uhrzeit sie verschickt werden soll.
Und all diese Nachrichten können Sie 7 Tage im Voraus planen.
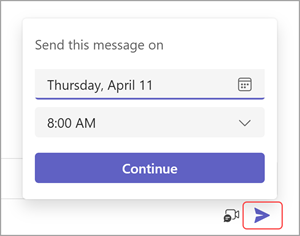
So geht’s:
Tippen Sie die Nachricht wie gewohnt im Textfeld ein, anschließend klicken Sie auf den Pfeil zum Senden mit der rechten Maustaste. Schon erscheint ein Fenster, in dem Sie Datum und Uhrzeit einstellen können. So brauchen Sie keine zusätzlichen Erinnerungen.
Von Ihrem Mobilgerät bleiben Sie einfach so lange auf dem Senden-Pfeil, bis sich der Absende-Kalender öffnet.
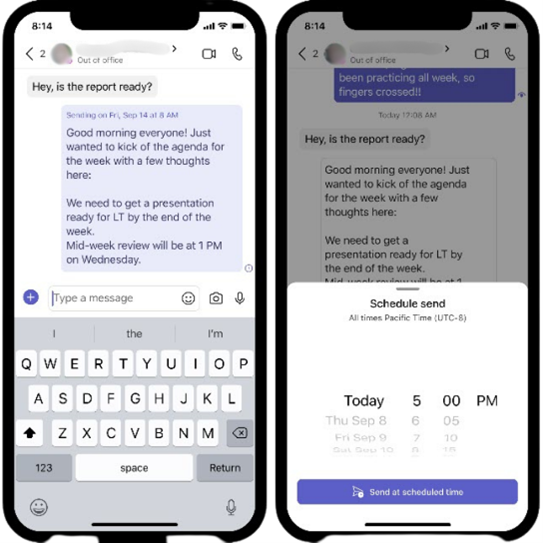
Übrigens: Diese Funktion ist auch ein ganz wundervoller Helfer, wenn Sie auf Urlaub fahren und trotzdem sicher gehen wollen, Ihren Kollegen rechtzeitig zum Geburtstag oder Jahrestag zu gratulieren 😉
# 3 Chatten & gleichzeitig Aufgaben erstellen
Wenn sich aus Ihrem MS Teams Chat oder Kanal heraus Aufgaben für Sie ergeben, dann können Sie diese direkt darüber in Ihren Planer oder Tasks abspeichern.
So geht’s:
1. Bei der Nachricht direkt auf die drei Punkte klicken … es öffnet sich ein Fenster.
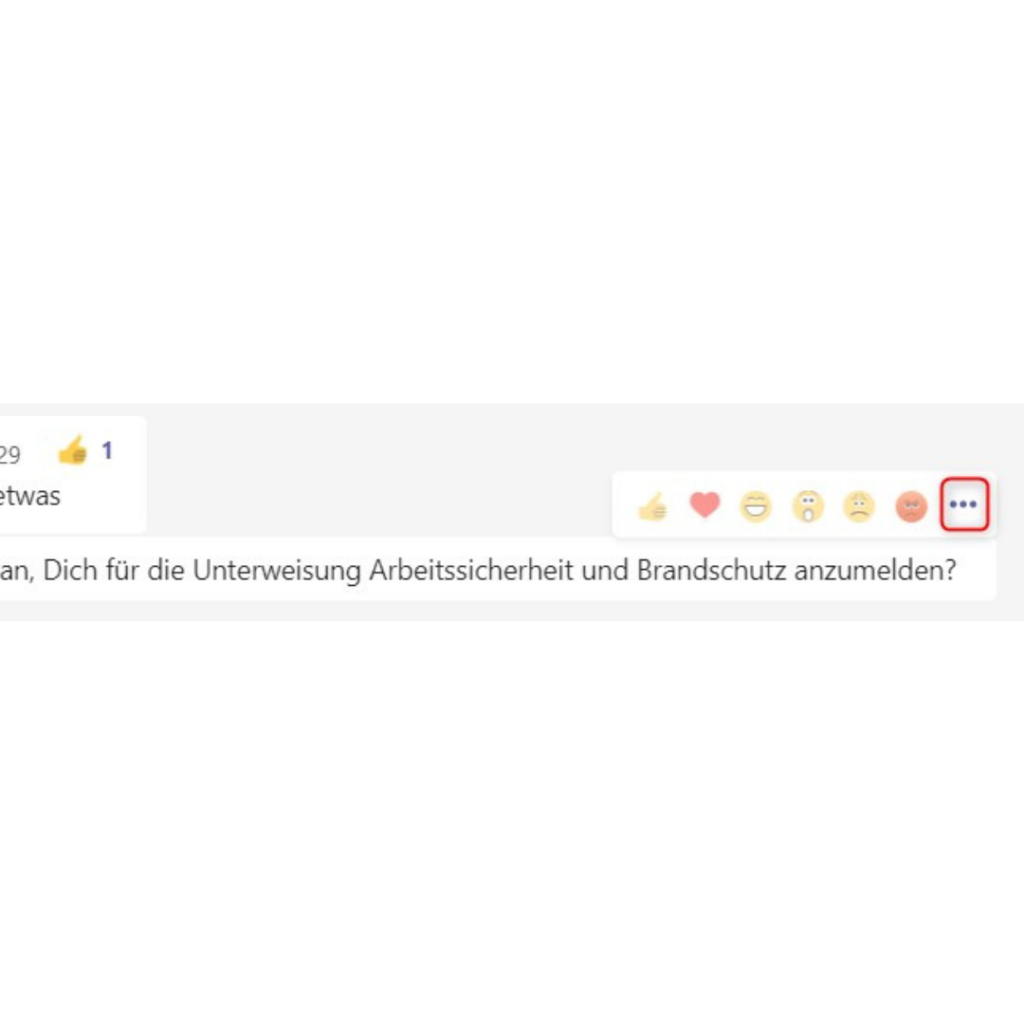
2. Den Punkt Aufgabe erstellen auswählen und in der Maske auswählen, wo die Aufgabe erstellt werden soll.
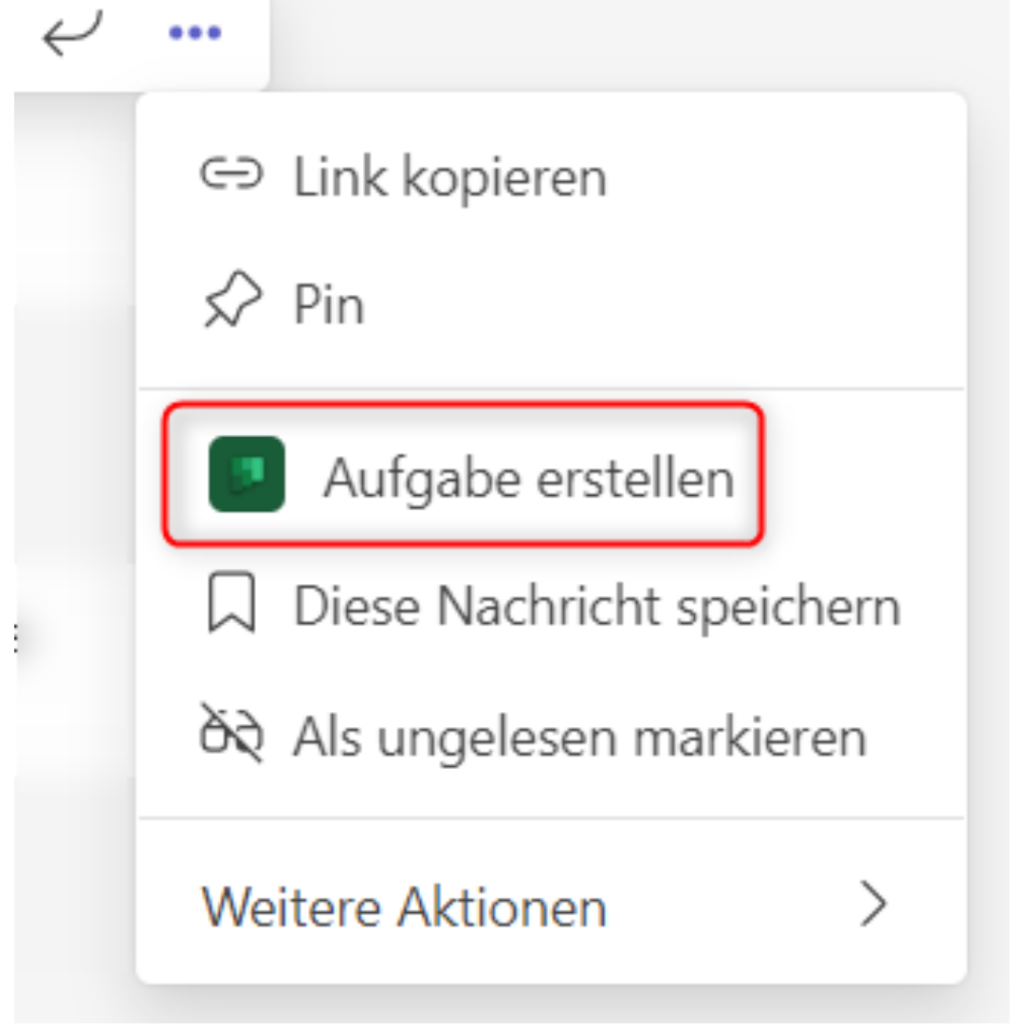
3. Fälligkeitsdatum und Priorität auswählen und fertig.
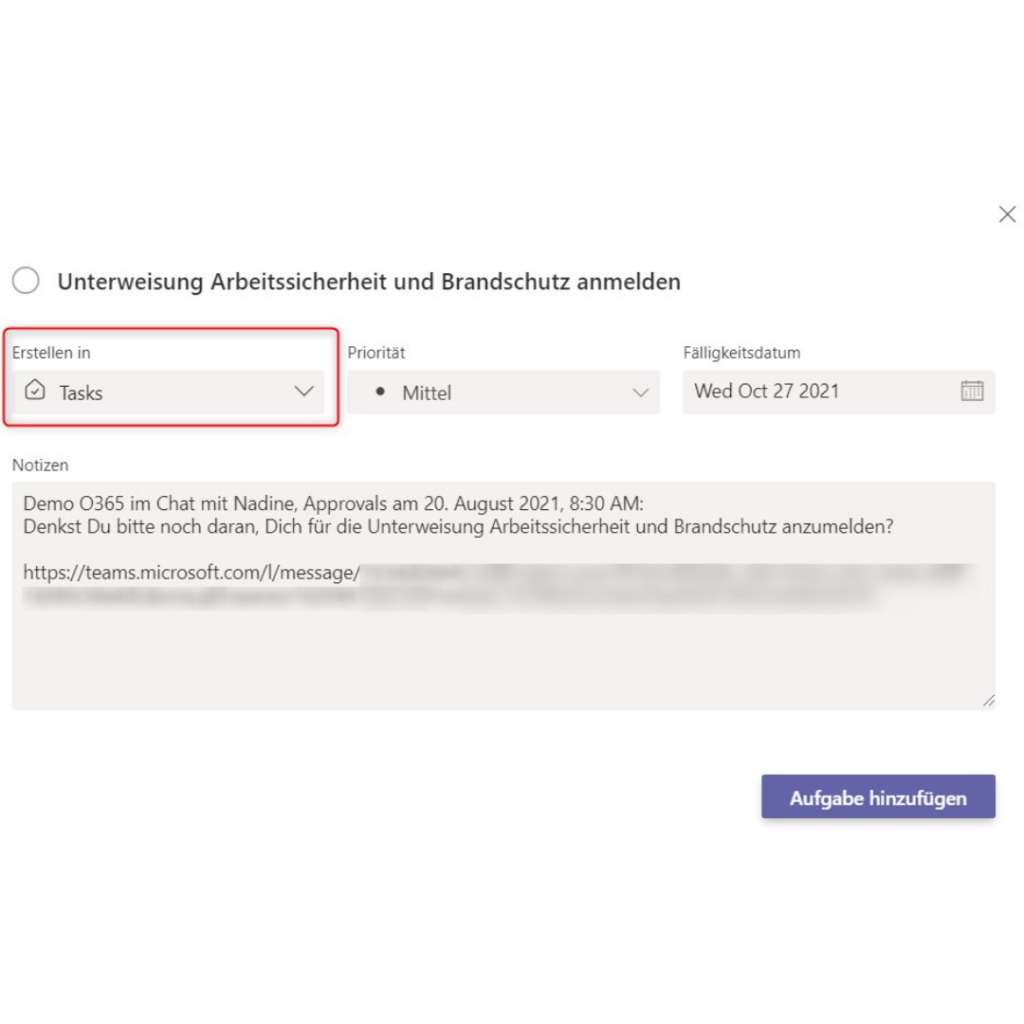
Der Beitrag und der Link zum Chat werden automatisch in den Notizen gespeichert.
Anwesenheit in Microsoft Teams
Die Anwesenheit zeigt anderen Benutzern Ihre aktuelle Verfügbarkeit und den aktuellen Status an. So kann jeder sehen (nahezu in Echtzeit) ob Sie gerade verfügbar sind. Diese Funktion kennen Sie bestimmt schon. Aber das ist noch längst nicht alles, was Sie sich anzeigen lassen können.
# 4 Anwesenheitsstatus in Teams
Da Ihr Outlook mit Teams verbunden ist, schaltet Ihr Status automatisch auf Beschäftigt, wenn Sie einen Termin eingetragen haben. Das ist aber nicht zwingend. Wenn Sie einen Termin eingetragen haben, während dem Sie trotzdem Verfügbarkeit zeigen möchten, können Sie das entweder in Ihren Outlook Kalender machen:
Dazu einfach im Outlookkalender auf Ihren Termin klicken. Es öffnet sich ein Fenster. Einfach ihren Status auswählen und fertig.
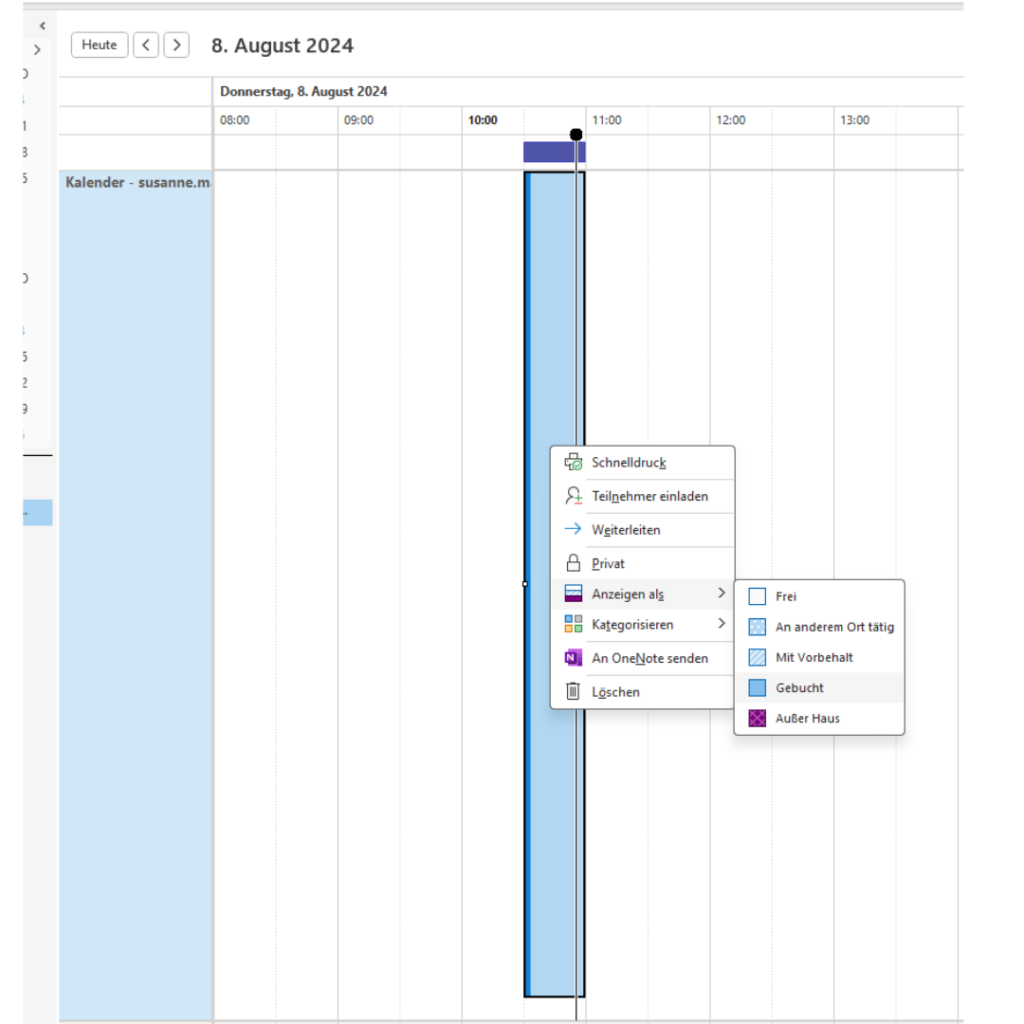
Die zweite Möglichkeit die Sie haben, ist Ihren Status direkt in MS Teams zu ändern.
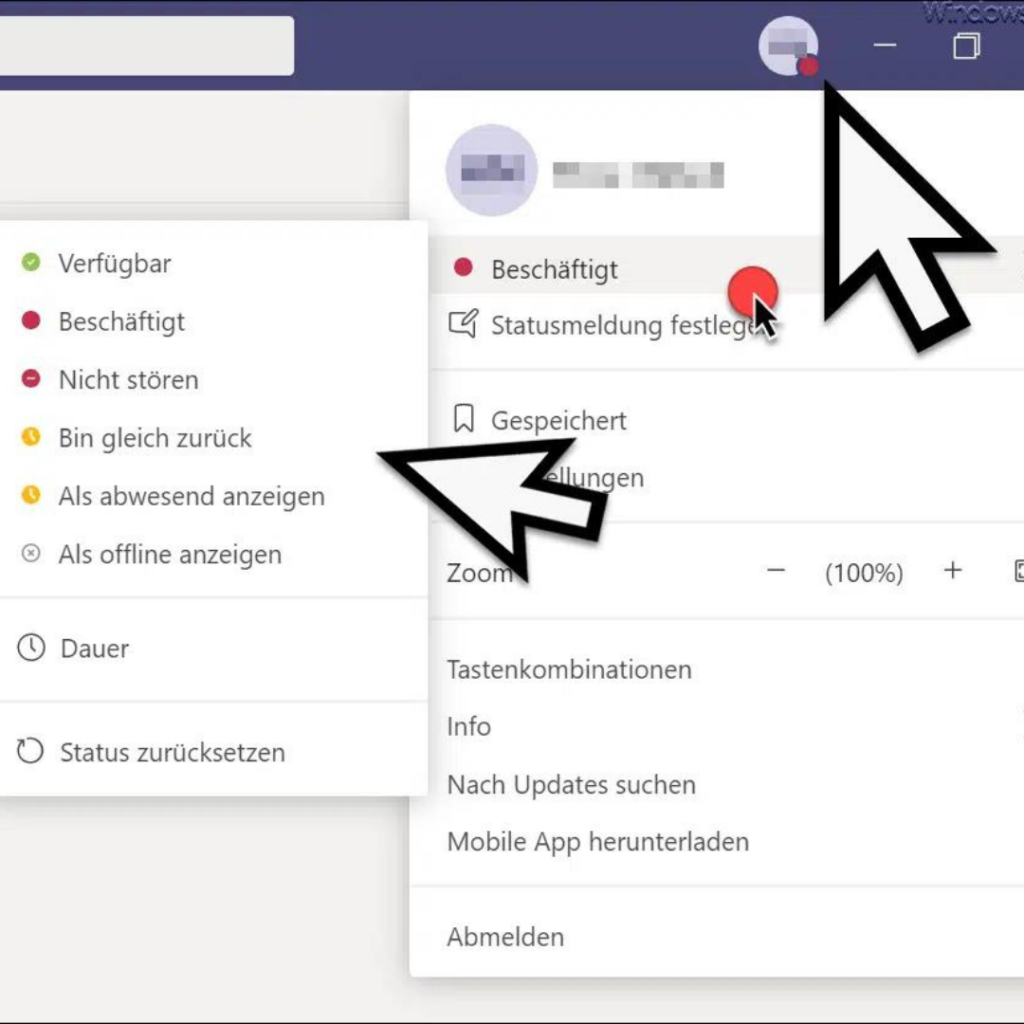
Sie können auch ein Zeitfenster für Ihren Status einfügen.
So geht’s:
Klicken Sie dazu oben in Teams auf Ihr Profil, dann geht ein Fenster auf.
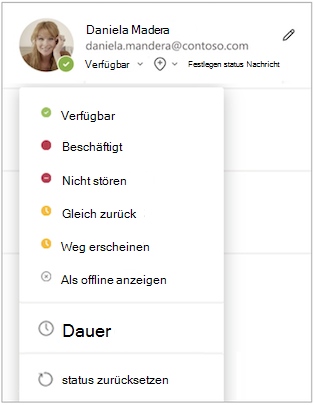
Unter dem Punkt können Sie jetzt auf Verfügbar umschalten, wenn Sie einen Termin haben, aber trotzdem verfügbar sein wollen.
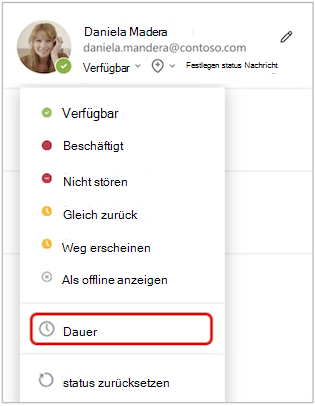
Im selben Fenster können Sie auf Dauer eintragen wie lange Ihr Status aufrecht erhalten bleiben soll.
Ich verwende das Zeitfenster mit einem „Beschäftigt“-Status z.B. auch ganz gerne, wenn ich eine halbe Stunde ganz konzentriert an einer Aufgabe arbeiten möchte, bei der ich nicht gestört werden kann.
# 5 Arbeitsort des Benutzers: Büro oder Remote
Sie möchten wissen, wer von Ihren Kollegen gerade aus dem Büro bzw. Remote arbeitet? Das ist ab sofort auf einen Blick in MS Teams sichtbar.
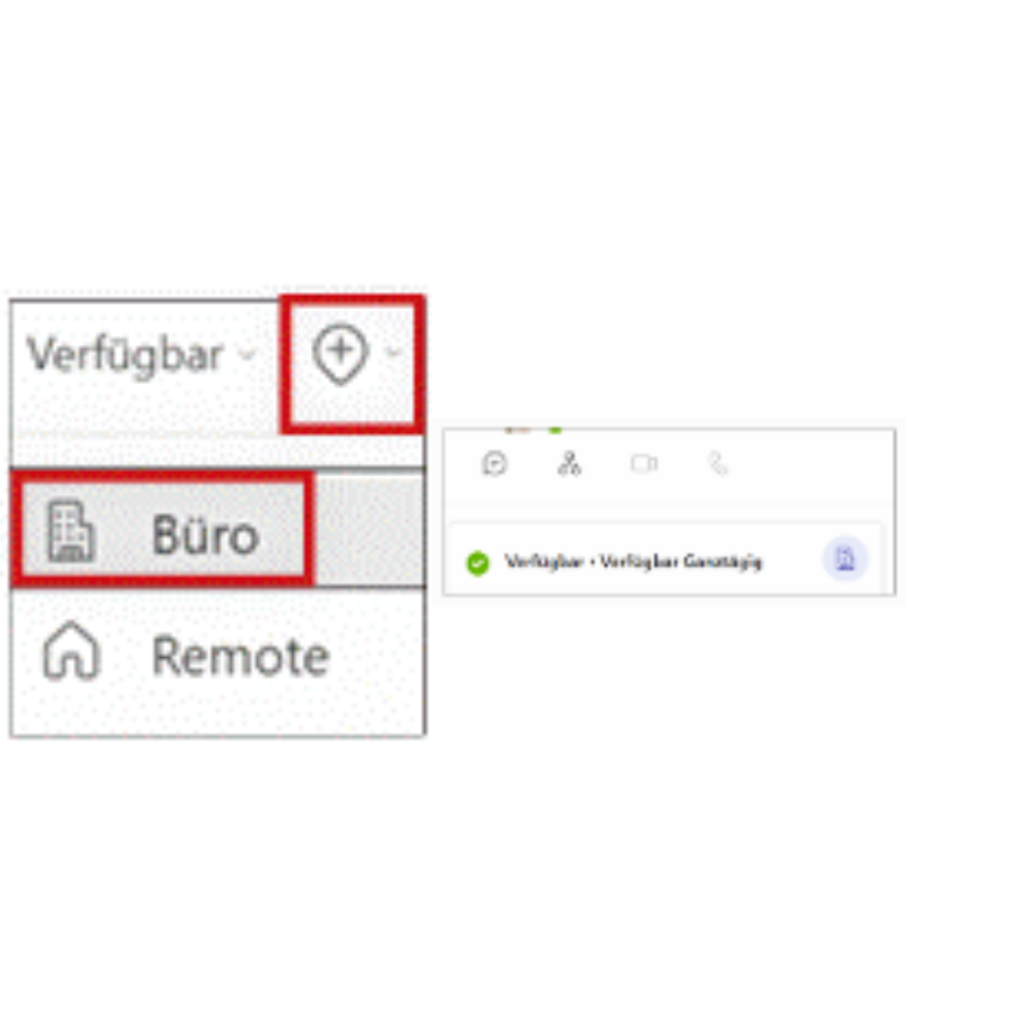
So geht’s:
Klicken Sie in Ihrem Profilbild oben rechts in Teams auf „Arbeitsort festlegen“.
Jetzt Büro oder Remote auswählen. Wenn Ihre Kollegen jetzt auf Ihr Profil klicken, dann sehen sie sofort, ob sie Sie gerade im Office oder Remote erreichen.
# 6 Fixieren von Favoriten
Es gibt Teams und Channels (Kanäle) die man weit häufiger benutzt als andere. Ein einfacher, aber sehr hilfreicher Tipp ist es die meistgenutzten Kanäle oben in der Liste für den Schnellzugriff zu fixieren. Nach nur zwei schnellen Klicks erscheinen Ihre Favoriten dann immer oben in der Liste, so wie Sie es auch aus Ihrem E-Mail Postfach kennen.
So geht’s:
Klicken Sie in der Liste rechts neben dem gewünschten Kanal auf das Drei-Punkte-Menü *** und dann auf die Stecknadel/Pin ![]() . Et voilà – Kanal in den Favoriten oben fixiert. Wussten Sie, dass Sie Ihre Kanäle per Drag & Drop nach Ihrem persönlichen Geschmack anordnen können? Probieren Sie es aus!
. Et voilà – Kanal in den Favoriten oben fixiert. Wussten Sie, dass Sie Ihre Kanäle per Drag & Drop nach Ihrem persönlichen Geschmack anordnen können? Probieren Sie es aus!
# 7 Tags erstellen, Tag verkürzen
Ähnlich einem E-Mail-Verteiler funktioniert die Tags Funktion in Teams. Sie können Ihre individuellen Tags erstellen und dann die gewünschten User zuweisen. So können Sie ohne viel Überlegung oder kognitiven Aufwand ganze Abteilungen, regionale Sales-Teams und spezifische Projektteams anschreiben.
So geht’s:
Wählen Sie ![]() auf der linken Seite der App Teams aus, und suchen Sie Ihr Team in der Liste. Wählen Sie dann Weitere Optionen *** aus, und wählen Sie Tags verwalten
auf der linken Seite der App Teams aus, und suchen Sie Ihr Team in der Liste. Wählen Sie dann Weitere Optionen *** aus, und wählen Sie Tags verwalten ![]() aus. Jetzt können Sie nach Belieben Kategorien erstellen und Personen in Ihrem Team zuweisen.
aus. Jetzt können Sie nach Belieben Kategorien erstellen und Personen in Ihrem Team zuweisen.
# 8 Custom Tabs
Jeder Kanal, den Sie anlegen hat von Haus aus drei voreingestellte Tabs: Posts, Files & Wiki. Sie können diese Tabs jederzeit um weitere für Sie und Ihr Team nützliche ergänzen. Egal ob weitere Microsoft 365 tools, Websites oder Drittanbieter-Applikationen.
So geht’s:
Hierzu klicken Sie einfach auf das „Plus“ ![]() oben im Reiter der Tabs und schon öffnet sich ein PopUp-Fenster mit zahlreichen Vorschlägen. Sie können oben rechts über die Suchfunktion gezielt nach Apps suchen oder Sie stöbern sich durch die Empfehlungen. Auch wenn es verlockend ist, gleich mehrere der zahlreichen kostenlosen Applikationen einzubinden, empfehlen wir sich anfangs auf einige wenige zu konzentrieren, um keinen Overload an Funktionen zu erzeugen.
oben im Reiter der Tabs und schon öffnet sich ein PopUp-Fenster mit zahlreichen Vorschlägen. Sie können oben rechts über die Suchfunktion gezielt nach Apps suchen oder Sie stöbern sich durch die Empfehlungen. Auch wenn es verlockend ist, gleich mehrere der zahlreichen kostenlosen Applikationen einzubinden, empfehlen wir sich anfangs auf einige wenige zu konzentrieren, um keinen Overload an Funktionen zu erzeugen.
Video Chat Cheats
Auch wenn Teams viel mehr bietet als nur Video-Chats, so ist es doch eine Kernfunktion des Tools. Auch in Anbetracht der DSGVO-Thematik, schlägt Teams die anderen Anbieter um Längen. Seit der Veröffentlichung von Teams brachte Microsoft zahlreiche Updates und Weiterentwicklungen auf den Markt, und einige dieser, den Video-Chat betreffend, wollen wir Ihnen nicht vorenthalten.
# 9 Video-Anruf direkt im Chat
Gerade wenn Sie und Ihr Team viel von zu Hause oder unterwegs zusammenarbeiten ist es empfehlenswert immer wieder auch Meetings oder Telefonate in Persona abzuhalten. Wenn auch physisch getrennt so ermöglicht Ihnen der Videochat von Teams doch einiges für ein gelungenes Meeting von überall aus. Hierzu müssen Sie nicht jedes Mal einen eigenen Termin erstellen, Sie können ganz einfach direkt im Chatfenster einen Video-Anruf starten.
So geht’s:
Wechseln Sie zu Ihrer Chatliste und klicken Sie auf neuer Chat, um eine neue Unterhaltung zu beginnen. Geben Sie am oberen Rand des neuen Chats den Namen oder die Namen ein. Wählen Sie nun Videoanruf oder Audioanruf, um einen Anruf zu starten.
# 10 Rauschunterdrückung in Besprechungen
Sie können Rauschunterdrückung, virtuelle Weichzeichner und Helligkeit vor Ihrer Teilnahme an einer Besprechung einstellen.
So geht’s:
Öffnen Sie dazu das Zahnrad ⚙️ für Geräteeinstellungen.
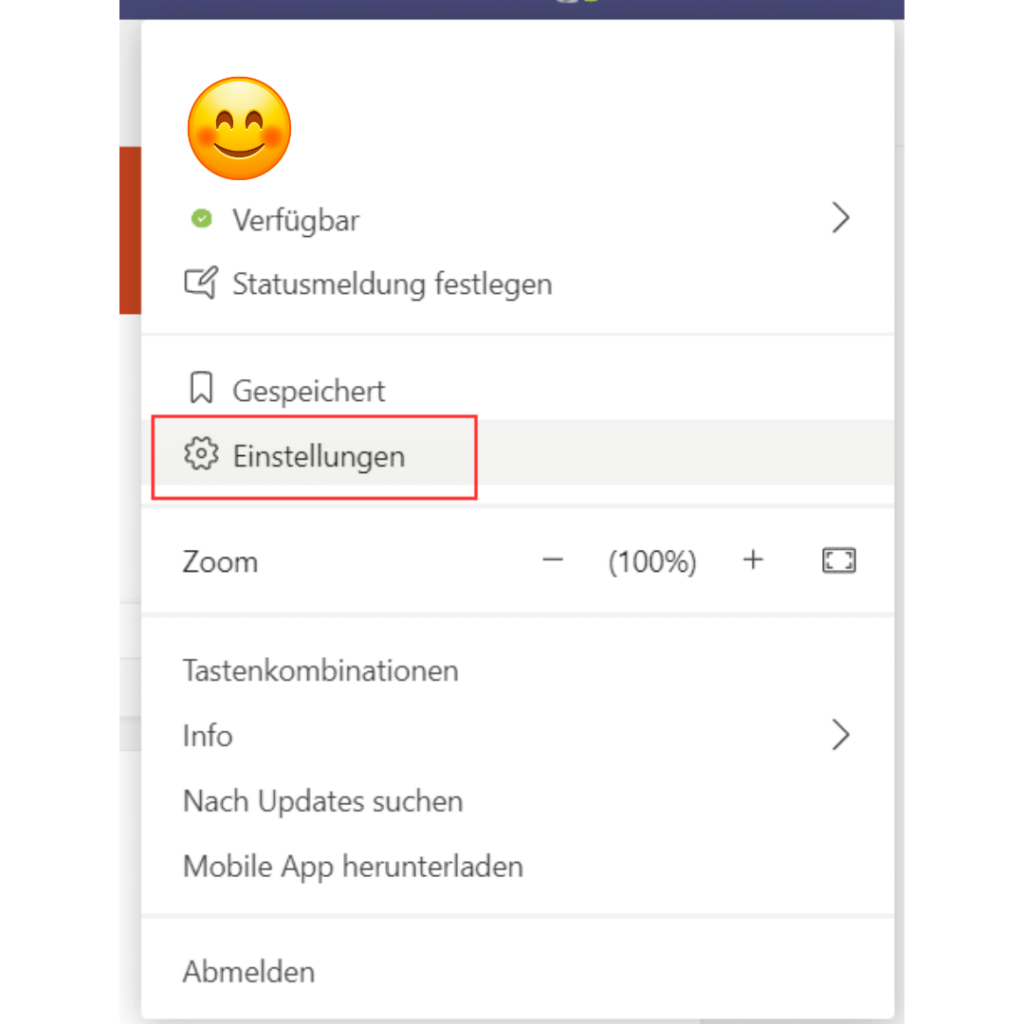
Klappen Sie nun über den Pfeil das Menü Rauschunterdrückung auf und wählen Sie Ihren Wünschen entsprechend die Funktionen aus.
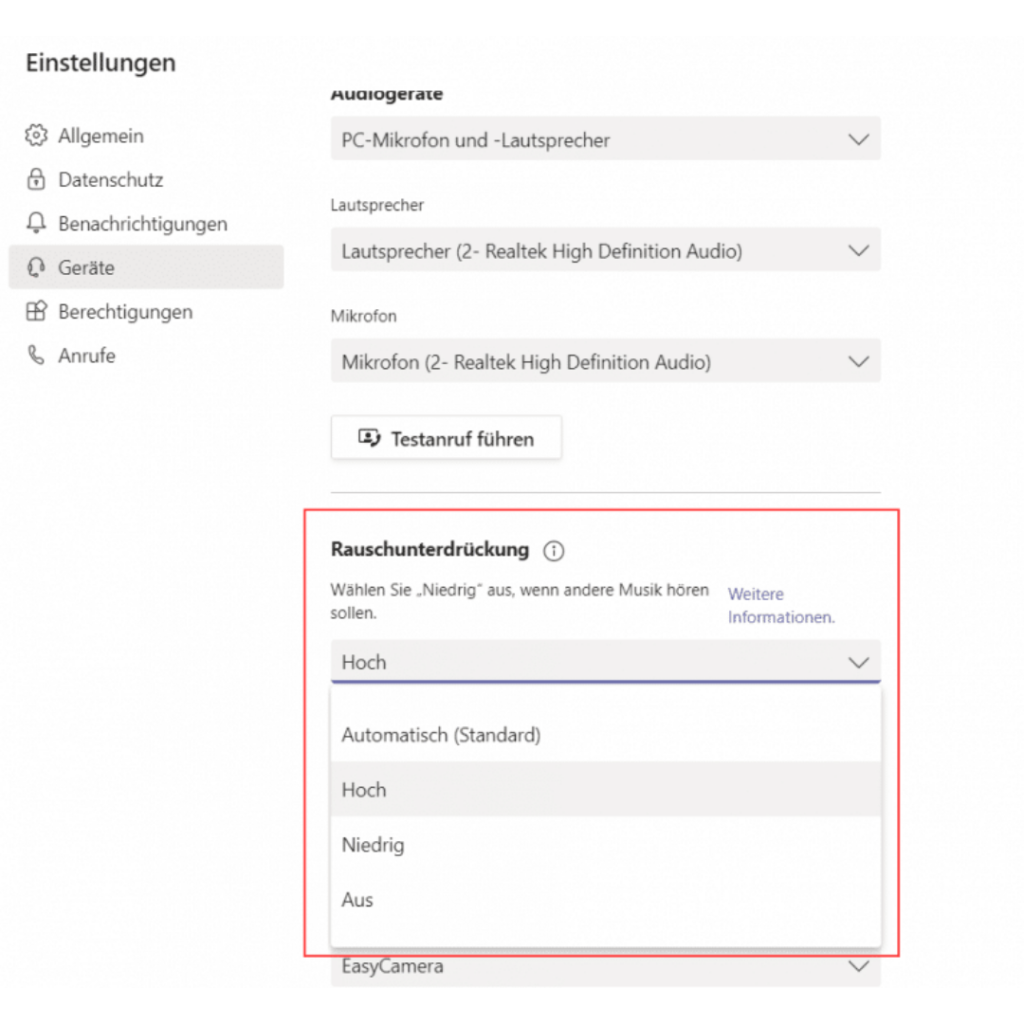
Together Modus – fast wie im Büro:
Mit dem Together Modus können das gesamte Team in eine vorausgewählte oder selbst hochgeladene Umgebung setzen. So wirkt es fast so, als würden Sie gemeinsam im Besprechungszimmer das Meeting abhalten. Es ermöglicht gerade in Konversationen sämtliche Interaktionen der anderen Teilnehmern zu erfassen.
So geht’s:
Wechseln Sie in einen Video-Chat. Bitten Sie die Teilnehmer Ihre Videofunktion zu aktivieren. Nun klicken Sie auf das Drei-Punkte-Menü oben rechts. Hier finden Sie nun den Together Mode, wobei er auf unter „Zweisamkeitsmodus“ zu finden ist. Diese Funktion können Sie ab fünf Teilnehmern aktivieren, ansonsten ist sie ausgegraut. Sie können zwischen vorgegebenen Hintergrundumgebungen wählen oder eine Szene personalisieren, hierfür sind jedoch momentan noch höhere technische Skills erforderlich.
# 11 Präsentieren wie ein Profi
Ein lang ersehntes Update von Teams betrifft das virtuelle Präsentieren. Die Möglichkeiten waren anfangs recht eingeschränkt, aber bieten jetzt eine Vielzahl von verbesserten Funktionen für Ihre professionelle Präsentation. Besonders praktisch für alle, die Seminare und Schulungen abhalten oder schwerer verdauliche Inhalte präsentieren müssen.
Mit dem Power Point LIVE Modus (auf deutsch PowerPoint-Referentenansicht) können Sie Ihren Chat-Teilnehmern ermöglichen, ihre präsentierten Folien in der jeweils individuellen Geschwindigkeit zu lesen. Sie geben peu à peu während dem Präsentieren diverse Inhalte frei und die Teilnehmer können dann in ihrem eigenen Tempo die Inhalte durchlesen und aufnehmen.
Aber auch für Sie als Präsentator hält das Update einiges bereit. Sie sehen alle kommenden Folien auf einen Blick, können diese nach Lust und Laune überspringen oder schnell auf eine vergangene Folie zurückspringen. Tipp von uns: Machen Sie sich mit dem neuen Presenter Mode intern vertraut, bevor Sie ihn bei Kunden einsetzen.
So geht’s:
Wechseln Sie in den Video-Chat. Wählen Sie nun oben rechts, neben den Symbolen für Video- und Audioanruf die Inhaltsfreigabe aus. Klicken Sie dann auf Starten der Präsentation.
# 12 Der neue Presenter Mode kann noch mehr
Auch das Bild in Bild präsentieren ist nun verfügbar. Bis vor kurzem war es nur möglich, entweder sich selbst zu zeigen oder eben die Präsentationsunterlagen. Jede/r gute Präsentator weiß, eine mitreißende Präsentation braucht die Balance aus dem gesprochenen Wort, der Gestik & Mimik und den ansprechend gestalteten Unterlagen.
Nun ist es endlich möglich all diese Punkte auch in einer virtuellen Präsentation zu vereinen. Sie können aus verschiedenen Modi (Standout, Reporter, Nebeneinander) wählen, je nachdem wo und wie Sie sich und Ihre Präsentationsunterlagen platziert haben möchten.
So geht’s:
Wechseln Sie in Ihre Besprechung. Wählen Sie in der oberen rechten Ecke die Inhaltsfreigabe aus, um Moderator Modi und andere Optionen anzuzeigen. Wählen Sie unter Presenter Mode den von Ihnen gewollten Modus aus. Achten Sie darauf, dass Ihre Kamera eingeschaltet ist.
Wählen Sie nun vor dem Starten der Präsentation unter Anpassen noch ein Hintergrundbild aus. Nun wählen Sie einen Bildschirm oder ein Fenster auf Ihrem Gerät aus, um die Präsentation zu starten. In der Symbolleiste können Sie jederzeit den Presenter Modus ändern, die Steuerung an eine andere Person weitergeben und Computersounds hinzufügen. Peppt jede Präsentation ungemein auf!
# 13 Online Meeting Notizen wie von Geisterhand
Machen Sie die KI (Künstliche Intelligenz) zu Ihrer persönlichen Assistentin. Mit der neuen Live-Sprache-zu-Text-Transkription können Sie sich in Meetings vollkommen auf Ihre Gesprächspartnern konzentrieren. Die Mitschrift erledigt die KI für Sie. Im Anschluss an das Meeting steht Ihnen und den Teilnehmern das Transkript inklusive Angaben zu den Sprechern und Teilnehmern im Chat des Meetings zur Verfügung. Mitschreiben war noch nie so bequem!
So geht’s:
Wechseln Sie zu den Besprechungs-Steuerelementen und wählen Sie weitere Aktionen *** . Wählen Sie Transkription starten aus. Die Sprache können Sie unter den Transkriptionseinstellungen jederzeit ändern. Zum Beenden der Transkription wechseln Sie erneut zu den Besprechungssteuerelementen, und wählen Sie weitere Aktionen *** . Wählen Sie nun Transkription beenden aus.
Gemeinsam für schöne Strukturen sorgen
Gerade in Kanälen mit vielen Teilnehmern ist es von Vorteil gewisse Spielregeln aufzustellen, um ein heranwachsendes Chaos zu vermeiden. Solche Spielregeln und weitere wichtige Informationen sollten Sie im Reiter „Wiki“ unterbringen. Eine gewissenhaft geführte Ordnung bringt allen Teilnehmern Freude. Wiki kann aber noch mehr, hier können Sie in Echtzeit mit Ihrem Team an Dokumenten arbeiten. Es fungiert ähnlich wie OneNote als Team-Notizbuch, an dem jeder partizipieren kann und soll.
# 14 Nutzen Sie die Macht von Rich-Text
Um in den diversen Kanälen übersichtlich und strukturiert zu bleiben, empfehlen wir Ihnen und Ihrem Team von Anfang an mit Betreffzeilen und Formatierungen zu arbeiten.
Gerade am Anfang wird diese Funktion gerne übersehen und direkt drauf losgepostet. Das macht den Kanal schnell unübersichtlich. Mit klar formulierten Betreffzeilen finden Sie gewünschte Beiträge schneller, erzielen mehr Aufmerksamkeit und erhöhen die Organisation innerhalb des Kanals. So können Sie Ihre Nachricht schön gestaltet verschicken.
So geht’s:
Klicken Sie im unteren Fenster ganz links auf das „A“ mit dem Pinsel.
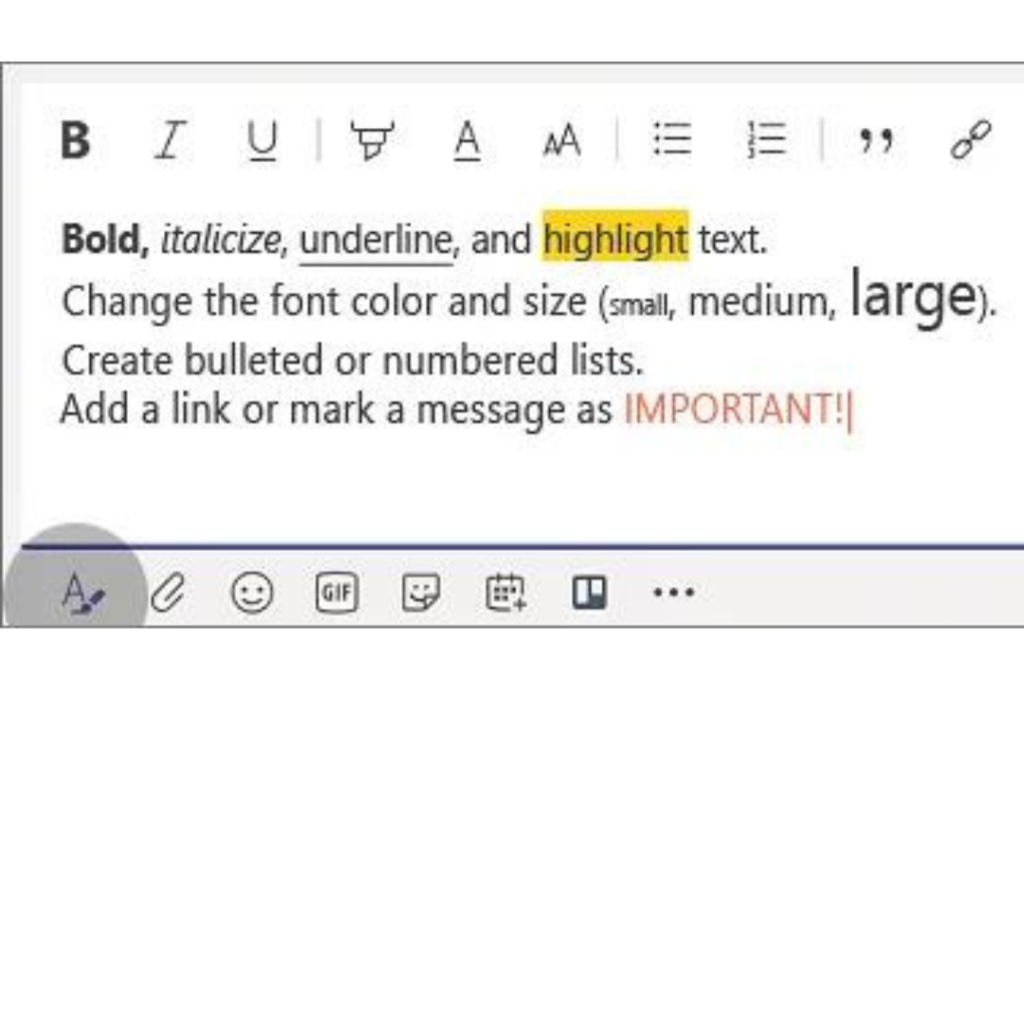
Nun öffnet sich eine erweitere Formatierungsmaske für Ihre Nachricht. Hier haben Sie die verschiedenen Möglichkeiten wie Tabellen erstellen, Schriftgröße oder -Farbe, Überschrift und viele weitere Funktionen. Klicken Sie sich am besten mal durch.
Pro Tipp: Achten Sie wie in allen Kommunikations-Texten auch in Ihren MS Teams Kanälen auf kurze, knackige Inhalte auf den Punkt gebracht (KISS – Keep it short & simple).
# 15 Mehrzeilige Nachrichten
Wie Sie mehrzeilige Nachrichten im MS Teams Chat schreiben können, wissen Sie bestimmt schon. Aber kennen Sie auch diesen Trick?
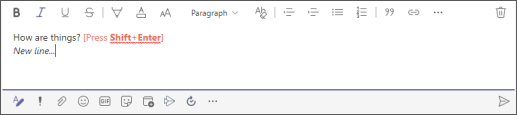
So geht’s:
Schreiben Sie wie gewohnt Ihre Nachricht für einen neuen Absatz drücken Sie Shift + Enter und schon haben Sie einen neuen Absatz fürs Absenden der Nachricht wie gewohnt Enter drücken.
# 16 Fragen leicht gemacht
Sie möchten dem gesamten Team eine Frage stellen oder Feedback zu einem Thema sammeln? Nutzen Sie die integrierte Umfragetool von Microsoft. Oder laden Sie sich das kostenlose Add On „Polly“ herunter und integrieren Sie es in Ihr Teams. Umfragen können so schnell und einfach durchgeführt und Feedback rasch gesammelt werden. Definitiv ein Must Have für Ihr produktives Teamwork.
So geht’s:
Wechseln Sie zu dem Kanal oder Chat, in dem Sie eine Umfrage starten möchten. Wählen Sie unten im Fenster Teams Formulare ![]() aus.
aus.
[Hinweis: Wenn das Symbol Formulare nicht angezeigt wird, klicken Sie auf Messagingerweiterungen ***, und wählen Sie dann Formulare aus.]
Fügen Sie nun Ihre Frage- und Antwortoptionen hinzu.
Wenn Sie mehrere Antworten zulassen möchten, betätigen Sie den Umschalter neben Mehrere Antworten. Sie können ebenfalls auswählen, ob die Ergebnisse nach der Abstimmung automatisch freigegeben und/oder Antworten anonym bleiben sollen.
Wählen Sie nun Speichern aus.
Jetzt haben Sie noch die Möglichkeit Ihre Umfrage in der Vorschau zu kontrollieren und gegebenenfalls zu bearbeiten. Wenn Sie zufrieden sind, klicken Sie auf Senden und die Umfrage wird veröffentlicht.
Nach all den nützlichen Tipps & Tricks, möchten wir Ihnen noch etwas für die gute Laune und Team Motivation mitgeben. Sie haben in Teams nämlich auch die Möglichkeit Sticker & GIFs zu versenden. Ein Bild sagt mehr als tausend Worte und manchmal trifft kein geschriebenes Wort so zielsicher wie ein GIF. Diese machen nicht nur Spaß, sondern sorgen nachweislich für ein bessere Klima im Team.
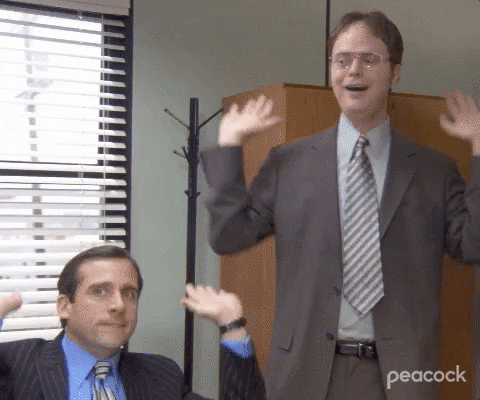
Closing
Das waren nur einige unserer Tipps & Must Have’s für eine optimales Remote-Teamwork. Folgen Sie auf unseren Social-Media-Kanälen und verpassen Sie keine weiteren Tipps & Tricks.
Wir möchten an dieser Stelle noch betonen, dass nicht alle Funktionen mit allen Lizenzen verfügbar sind. Je nachdem, für welches Paket Sie sich von Microsoft 365 entschieden haben, stehen Ihnen mehr oder weniger Funktionen zur Verfügung. Vergessen Sie bitte auch nicht, die Sicherheit in punkto Backups & Endgeräte im Auge zu behalten! Und wenn Sie Schwierigkeiten mit der Integration haben, freuen wir uns Ihnen bei der Einrichtung und Verteilung der Berechtigungen zur Seite zu stehen. Kontaktieren Sie uns einfach per Telefon, E-Mail oder buchen Sie online auf unserer Website Ihren Wunschtermin.
FAQs
Wie kann ich Kanäle in Microsoft Teams fixieren?
Klicken Sie auf das Drei-Punkte-Menü neben dem gewünschten Kanal und wählen Sie die Stecknadel/Pin aus, drauf klicken und schon ist es fixiert.
Wie erstelle ich Tags in Microsoft Teams?
Wählen Sie Ihr Team aus, klicken Sie auf weitere Optionen und dann auf Tags verwalten, jetzt können Sie rechts oben auf Tag erstellen klicken.
Wie starte ich einen Videoanruf in Microsoft Teams?
Entweder Sie klicken auf der Seitenleiste auf Anrufe und wählen Ihren Gesprächspartner aus oder Sie gehen in den Chat mit der Person die Sie anrufen wollen und Klicken oben im Chat auf das Hörer Symbol.
Ist MS-Teams in Microsoft 365 enthalten?
Ja, in MS-365 ist Teams enthalten.
Sind meine Daten in MS Teams sicher?
Ja, weil die Daten während der Übertragung und im Ruhezustand verschlüsselt werden. Daten in einem sicheren Netzwerk von Rechenzentren speichert und das Secure Real-Time Transport Protocol (SRTP) für das Teilen von Video, Audio und Desktop verwendet.